Wollok Game
¿Qué es?
Sección titulada «¿Qué es?»Wollok-Game es una biblioteca de Wollok que sirve para crear juegos. La idea que propone es tener una especie de “tablero” en donde se puedan ubicar los objetos de algún programa de Wollok y éste se mostrará automáticamente en la pantalla. A continuación se describe cómo utilizarlo y las funcionalidades que proporciona.
El juego
Sección titulada «El juego»El objeto más importante para interactuar con Wollok Game es el objeto game que para poder utilizarlo hay que importar la biblioteca game de Wollok.
¿Cómo se usa?
Sección titulada «¿Cómo se usa?»Por consola
Sección titulada «Por consola»La forma más básica es importar Wollok Game desde la consola (sin archivo asociado) haciendo
wollok:example> import wollok.game.*Y luego enviar los mensajes uno a uno, como habitualmente se usa la consola.
wollok:example> game.start()👾 Game available at: http://localhost:3001📁 Project path: [/Users/fernando/workspace/pdp/wollokPdp/GameInit]🗂️ Assets folder: [assets]🎨 Assets []✓ trueEn el puerto 3001 de nuestra máquina se levanta el motor de juegos. En un navegador podemos ver el tablero vacío escribiendo en la URL: http://localhost:3001
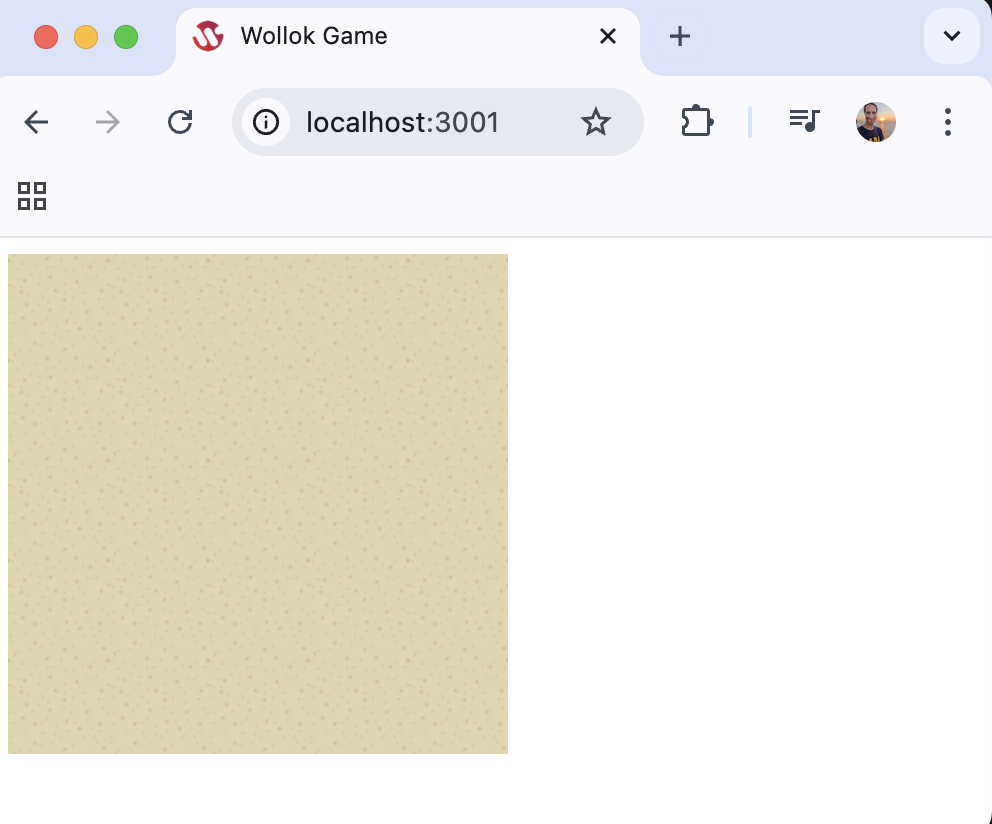
Por consola, con archivo de código
Sección titulada «Por consola, con archivo de código»Una forma frecuente es usar un archivo .wlk y definir allí el código inicial como cualquier otro código wollok válido, hacerlo ejecutar y enviar los mensajes por consola para que se realicen las acciones deseadas.
Archivo example.wlk
import wollok.game.*
object juego { method iniciar(){ game.start() }}Al ejecutar por consola este archivo, hacer
wollok:example> juego.iniciar()Con un programa
Sección titulada «Con un programa»Otra forma de trabajar es creando un archivo .wpgm, o Wollok program, donde se define el código del juego, que se ejecuta directamente al ejecutar el archivo, sin abrir la consola.
Archivo ejemplo.wpgm
import wollok.game.*
program ejemplo { game.start()}El tablero
Sección titulada «El tablero»Todo el mundo de Wollok Game pasa por el tablero. Aquí es donde se van a agregar los objetos que queremos mostrar en el juego y tiene las siguientes características:
- Es único, de modo que solo podemos tener un tablero por juego
- Todo el tablero está dividido en celdas cuadradas que se puede configurar usando
game.cellSize(px)(por default: 50 x 50 px), y todas las posiciones del juego están en unidades de celdas (no se puede estar “en el medio” de una celda). - Tiene un título, manejado por la propiedad
game.title() - Tiene un ancho, expresado en cantidad de celdas, manejado por la propiedad
game.width() - Tiene un alto, expresado en cantidad de celdas, manejado por la propiedad
game.height() - Tiene una imagen de celda, que se setea por medio de
game.ground(imagen), en dondeimagenes un string con el nombre del archivo de la imagen.
Ejemplo
Sección titulada «Ejemplo»import wollok.game.*
program ejemplo { game.width(10) game.height(7) game.cellSize(50) game.title("Juego") game.start()}Dibujando objetos
Sección titulada «Dibujando objetos»Ahora que sabemos cómo ver el tablero del juego, vamos a agregar objetos visuales para que interactúen. Para dibujar algún objeto en Wollok Game es necesario saber qué imágen dibujar y dónde en la pantalla, para ello es necesario utilizar las posiciones y visuales.
Las posiciones
Sección titulada «Las posiciones»Las posiciones son objetos que se encuentran en la biblioteca game de Wollok y definen coordenadas x e y. La forma más simple de obtener una posición es pedírsela al game .
Por ejemplo, teniendo corriendo cualquier archivo .wlk que incluya el import de wollok.game.* se puede probar en al consola:
wollok:example> game.at(2, 3)✓ 2@3wollok:example> game.origin()✓ 0@0wollok:example> game.center()✓ 2@2 // -> Se calcula a partir del height y widthLas posiciones entienden mensajes para cada coordenada
wollok:example> game.at(2, 3).x()✓ 2wollok:example> game.at(2, 3).y()✓ 3Para dibujar un objeto en una posición es necesario que entienda el mensaje position() y que retorne la posición en la que se quiere mostrar al objeto. Dicho método puede ser tan complejo o simple como se desee: puede tener una lógica específica que calcule la posición a partir de diversos factores o ser simplemente un método de acceso a una variable, en cuyo caso basta con definir position como propiedad.
// Con propiedadobject wollok { var property position = game.origin()}
// Con métodoobject wollok { var property centrado = false method position() = if (centrado) game.center() else game.origin()}Pero para dibujar un objeto no es suficiente con definir en dónde mostrarlo. También debemos saber qué vamos a mostrar. Es decir, cuál será la imagen de nuestro objeto.
Visuales
Sección titulada «Visuales»Para elegir la imagen de un determinado objeto es necesario:
- Configurar cuál es la carpeta donde están las imágenes del juego. Por defecto en el
package.jsonesa carpeta tiene como nombreassetspero se puede cambiar
{ "name": "tu-proyecto", "version": "1.0.0", "resourceFolder": "assets",- Agregar a tus objetos un método
image()que retorne el nombre del archivo de la imagen como string, incluyendo la extensión. Tené en cuenta que algunos sistemas operativos son case sensitive, así que chequeá bien mayúsculas y minúsculas. No es necesario definir la carpeta para las imágenes, solo es necesario respetar el nombre del archivo de la imagen.
Siguiendo con nuestro ejemplo anterior:
Sección titulada «Siguiendo con nuestro ejemplo anterior:»Su proyecto debería tener una estructura similar a la siguiente:
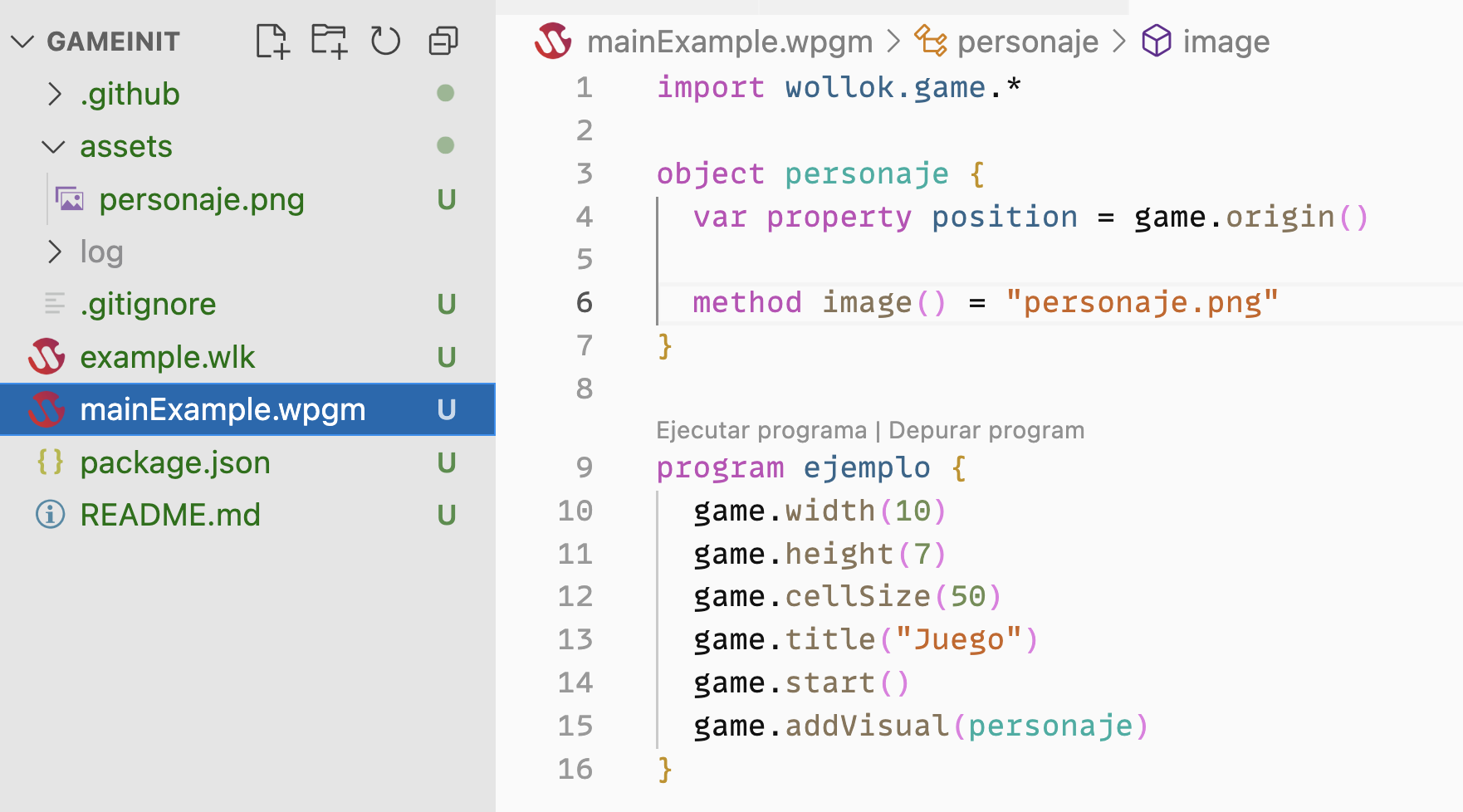
Y el código del objeto a mostrar podría ser
object personaje { var property position = game.origin()
method image() = "personaje.png"}Agregando objetos al juego
Sección titulada «Agregando objetos al juego»Por último, para que el objeto se muestre en el tablero de juego, se debe hacer
import wollok.game.*
object personaje { ... }
program ejemplo { ... game.addVisual(personaje)}¡Ya podemos visualizar nuestro personaje en pantalla!
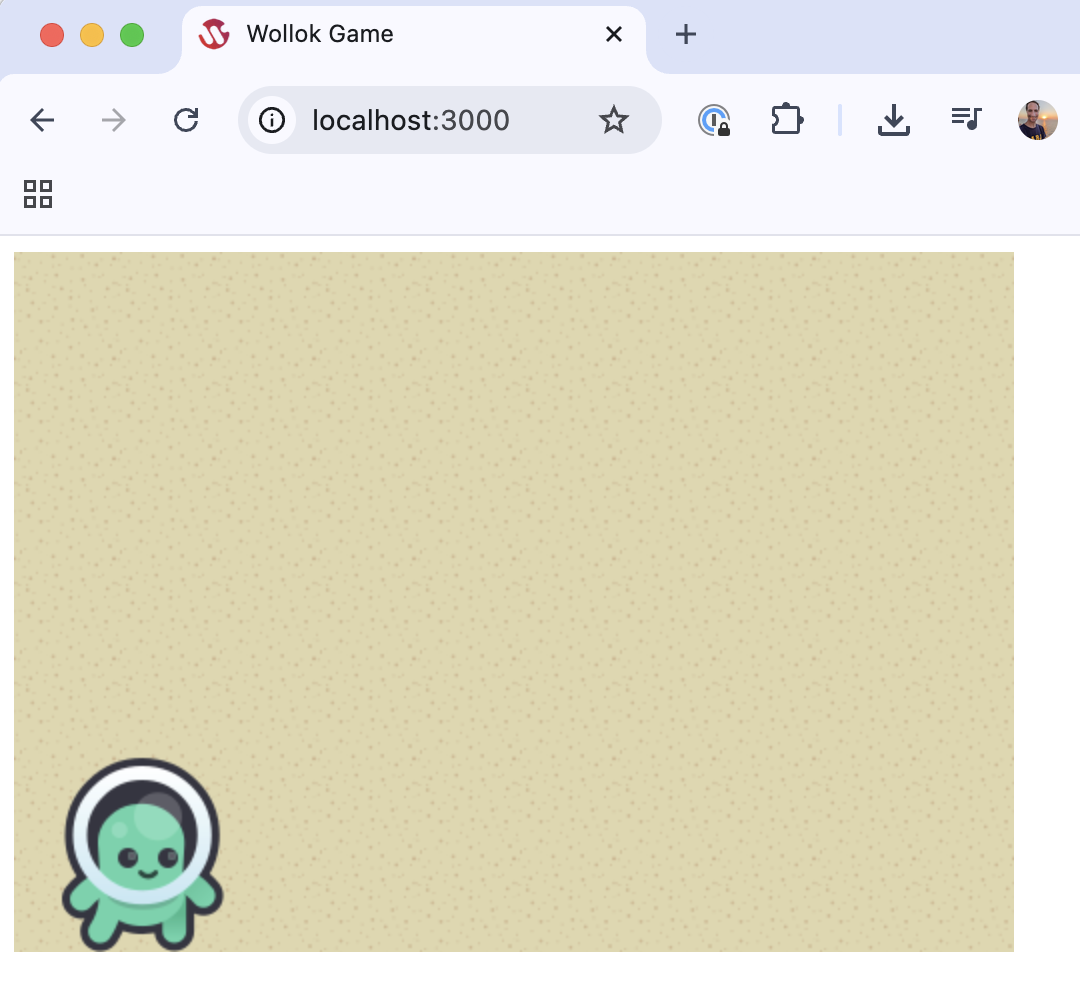
Así como existe game.addVisual(objeto), también se puede hacer game.removeVisual(objeto) cuando queremos dejar de tenerlo en el juego.
En example.wlk
import wollok.game.*object caja { method image() = "caja.png" method position() = game.center()}Y al ejecutar nuestro programa
Sección titulada «Y al ejecutar nuestro programa»program ejemplo { ... game.addVisual(personaje) game.addVisual(caja)}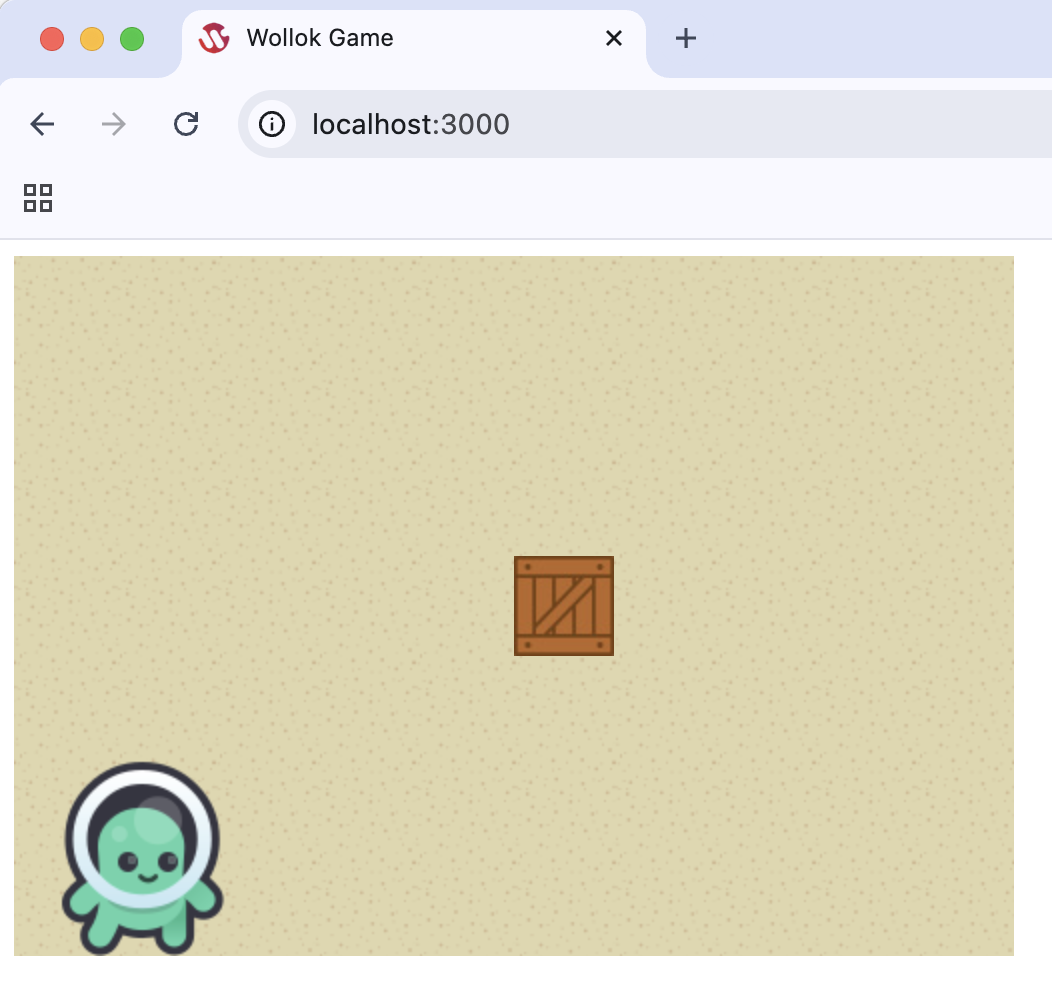
AVISO IMPORTANTE : Wollok Game no hace ninguna modificación a las imágenes para mostrarlas. De modo que deberán tener el tamaño y orientación apropiado para tu juego.
¿Cómo funciona? Wollok game le consultará a los objetos cuál es la posición e imagen para mostrarlos todo el tiempo (muchas veces por segundo). Esto significa que para que un objeto “se mueva” o “transforme su imagen” basta con hacer que responda cosas distintas a esos mensajes.
Moviendo objetos
Sección titulada «Moviendo objetos»Una forma para que el objeto se mueva en el tablero es definiendo adecuacadamente el método position() y manipulando las referencias que se utilizan en él.
Las posiciones se pueden trabajar con objetos mutables o inmutables, en el primer caso se les puede cambiar sus coordenadas y en el segundo para ubicar objetos en posiciones diferentes se deben obtener nuevos objetos posición.
En un caso simple, con una propiedad o un método que simplemente retorna la variable position, si modificamos la referencia a una posición diferente, el objeto se mueve a dicha ubicación.
// Con propiedadobject personaje { var property position = game.origin()
method centrar() { position = game.center() }
method image() = "personaje.png"}
// Con métodoobject personaje { var centrado = false method position() = if (centrado) game.center() else game.origin()
method centrar() { centrado = true }
method image() = "personaje.png"}Las posiciones entienden los mensajes right(c) left(c) up(c) down(c) que devuelven nuevas posiciones con un desplazamiento de c casilleros en la dirección correspondiente.
object personaje { var property position = game.origin()
method image() = "personaje.png"
method subir() { position = position.up(1) }
// se mueve una determinada cantidad de posiciones en diagonal principal method enDiagonal(cantidadPosiciones) { position = position.up(cantidadPosiciones).right(cantidadPosiciones) }
}El personaje
Sección titulada «El personaje»Wollok Game te permite tener un personaje especial y le da la capacidad de moverlo con las flechas del teclado. Basta con decirle al juego cuál objeto es el personaje a la hora de dibujarlo.
El objeto debe entender los mensajes position() y position(nuevaPosition), lo que puede sustituirse definiendo position como propiedad.
// en el programaprogram ejemplo { ... game.start() game.addVisualCharacter(personaje) game.addVisual(caja)}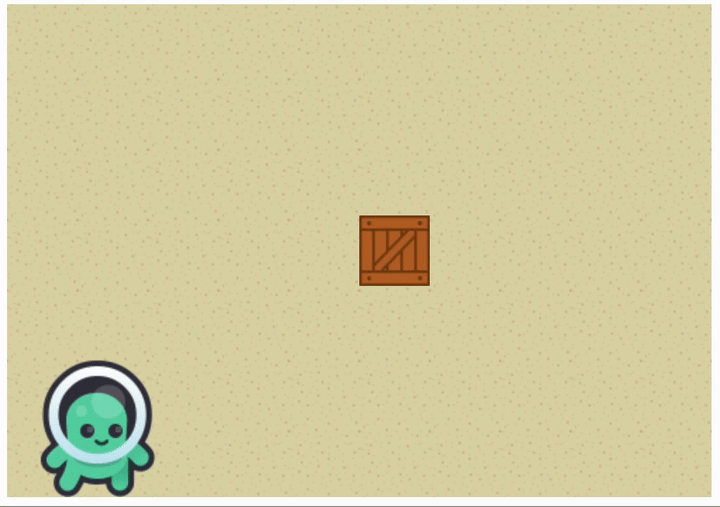
¡También hablan!
Sección titulada «¡También hablan!»Así es, los objetos del juego pueden hablar. Para eso hay que indicar el objeto visual del juego y el texto que dirá por medio del mensaje game.say(visual, texto):
program ejemplo { ... game.say(personaje, "Se hace lo que se puede")}
Un juego interactivo
Sección titulada «Un juego interactivo»Ya podemos mostrar nuestros objetos en el tablero, dónde y con la imagen que queramos. Ahora falta poder interactuar con el juego para que sea divertido.
Colisiones
Sección titulada «Colisiones»Una forma de hacer que tus objetos interactúen entre sí es por medio de colisiones. Estos son bloques de código que se agregan a un objeto del tablero y se ejecutará cuando otro objeto colisione con éste (ocupe la misma posición). game.whenCollideDo(objeto, accionConColisionado).
Ejemplo
Sección titulada «Ejemplo»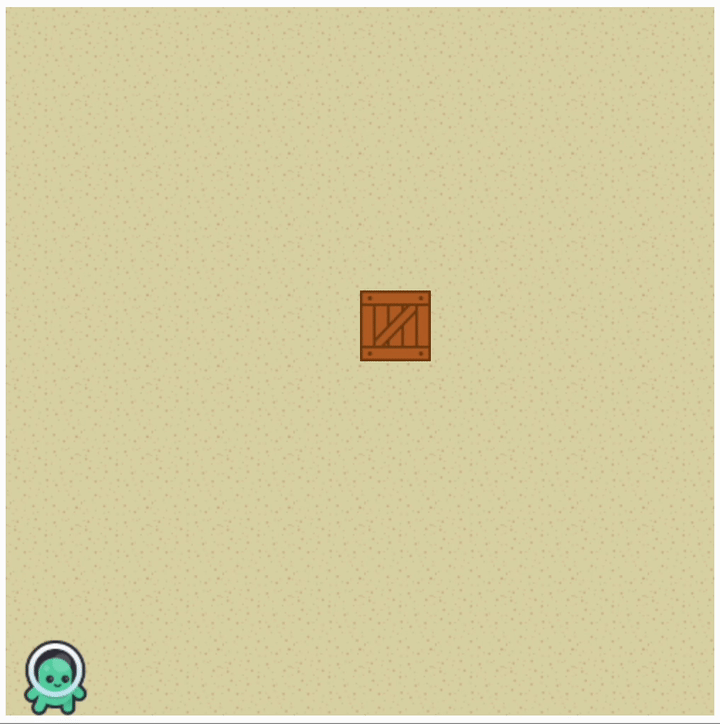
En example.wpgm
import wollok.game.*
object personaje { var property position = game.origin()
method image() = "personaje.png"}
object caja { var property position = game.center() method image() = "caja.png" method subir(){ position = position.up(1) }}
program ejemplo { game.height(10) game.width(10) game.addVisualCharacter(personaje) game.addVisual(caja)
// Cuando el personaje colisione con la caja, el personaje habla y la caja se desplaza game.whenCollideDo(personaje, { elemento => elemento.subir() game.say(personaje, "Opa! Me llevé puesta una caja!") }) game.start()}Tip: si necesitás la imagen de la caja la podés descargar en el directorio assets del ejemplo sokoban
Eventos automáticos
Sección titulada «Eventos automáticos»Una funcionalidad interesante que podemos implementar es que la caja se mueva cada n segundos (por ejemplo, cada 2 segundos), enviando el mensaje onTick() al objeto game, el lapso de repetición expresado en milisegundos, un identificador (string descriptivo) y el bloque de código que debe ejecutar:
program ejemplo { game.addVisualCharacter(wollok) game.addVisual(caja) // cada dos segundos muevo la caja game.onTick(2000, "movimiento", { caja.movete() }) // game.start()}El método movete() en caja actualiza la posición en base a un valor al azar, tomando en cuenta el ancho y alto del tablero:
object caja { var property position = game.center() method image() = "caja.png" method movete() { const x = 0.randomUpTo(game.width()).truncate(0) const y = 0.randomUpTo(game.height()).truncate(0) // otra forma de generar números aleatorios // const x = (0.. game.width()-1).anyOne() // const y = (0.. game.height()-1).anyOne() position = game.at(x,y) }}Cuando ejecutamos el programa, vemos cómo la caja cada 2 segundos cambia de posición (y nuestro personaje debe andar con más cuidado):
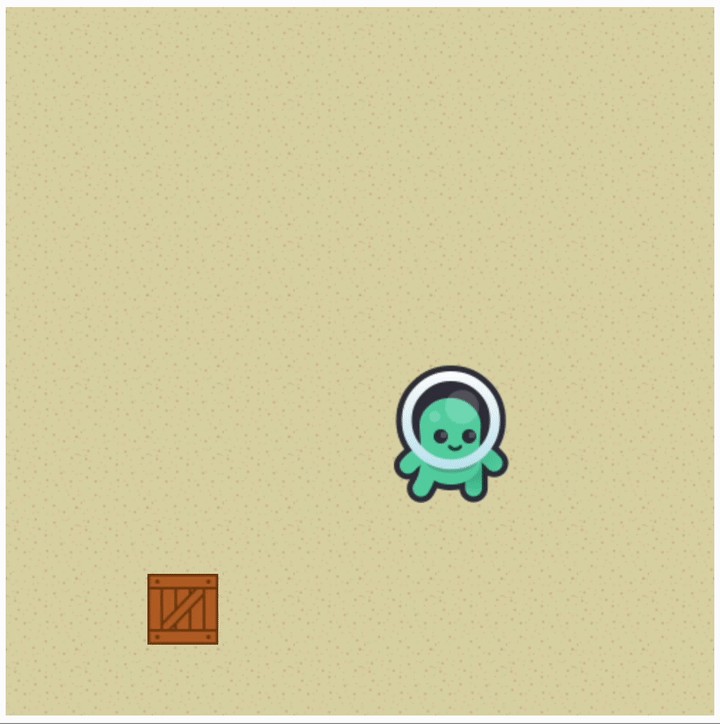
¿Y si queremos definir un evento que suceda una sola vez? También podemos hacerlo, enviando el mensaje schedule(miliseconds, action) al objeto game de la siguiente manera:
program ejemplo { ... game.schedule(3000, { game.say(personaje, "¡Hola!") }) game.start()}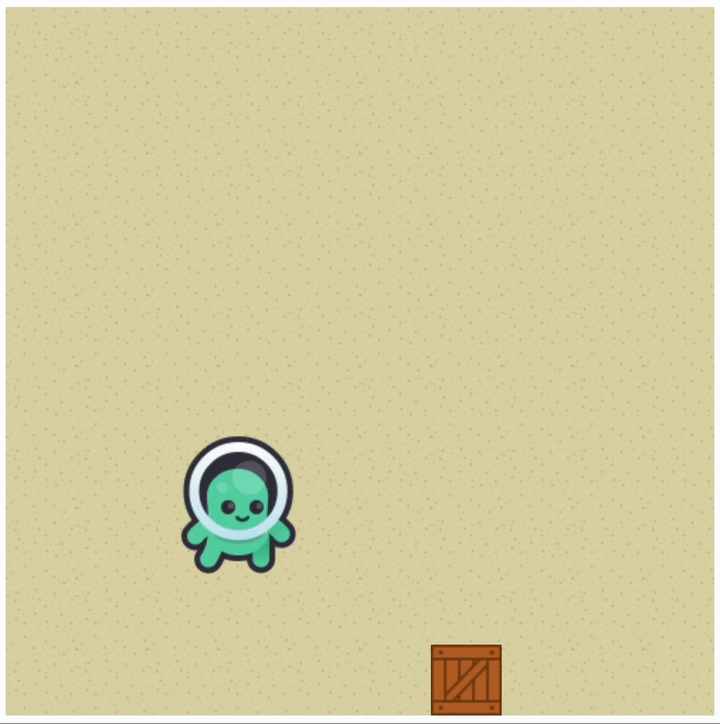
Veremos otras aplicaciones más adelante.
Eventos del teclado
Sección titulada «Eventos del teclado»Wollok Game permite capturar todos los eventos del teclado, para lo cual te recomendamos que leas la documentación del objeto autodefinido keyboard. En particular, podés definir qué tiene que pasar cuando un usuario presione una tecla.
Así, un ENTER podría hacer que el personaje salude, y la tecla p que el movimiento de la caja se detenga.
import wollok.game.*
program ejemplo { game.addVisualCharacter(wollok) game.addVisual(caja)
game.onTick(2000, "movimiento", { caja.movete() })
// capturamos el evento ENTER del teclado keyboard.enter().onPressDo { game.say(wollok, wollok.howAreYou()) } // capturamos el evento de presionar la tecla p del teclado keyboard.p().onPressDo { game.removeTickEvent("movimiento") } // Mensaje que detiene la acción repetitiva indicada game.start()}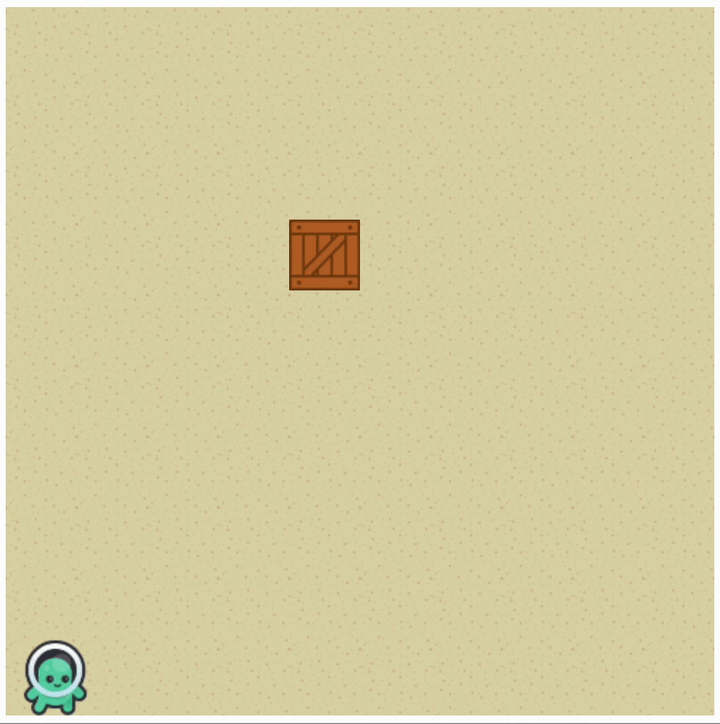
Cambiando el fondo
Sección titulada «Cambiando el fondo»Es posible modificar el fondo de nuestro tablero, para lo cual podés buscar cualquier imagen libre de derechos de autor que te guste. La descargamos en la carpeta de assets de nuestro proyecto.
En el programa agregamos el mensaje correspondiente al objeto game:
import wollok.game.*
program ejemplo { game.width(10) game.height(10) game.boardGround("playa.jpg") // o el nombre con el que lo hayas bajado game.start()}Esto produce que en el tablero se visualice la imagen de fondo:

De aquí en más volveremos con el fondo convencional para que distraiga menos la atención.
Dibujando textos
Sección titulada «Dibujando textos»¿Se acuerdan que dijimos que para dibujar un objeto era necesario definir su imagen? Bueno, esto no es del todo cierto. Es posible mostrar solamente texto.
Para ello es necesario agregarle a nuestro objeto un método text() que devuelva el texto a mostrar como string. Es importante definir la posición en la cual se debe mostrar de la misma manera que lo hacíamos antes. El objeto puede no tener el método image().
Ejemplo
Sección titulada «Ejemplo»import wollok.game.*
object pepita { method position() = game.center() method text() = "¡Pepita!"}Al correr este programa nuevo:
object pepita { method position() = game.center() method text() = "¡Pepita!"}
program otroEjemplo { game.addVisual(pepita) game.start()}Deberíamos poder ver el texto ¡Pepita! escrito en el medio del tablero:
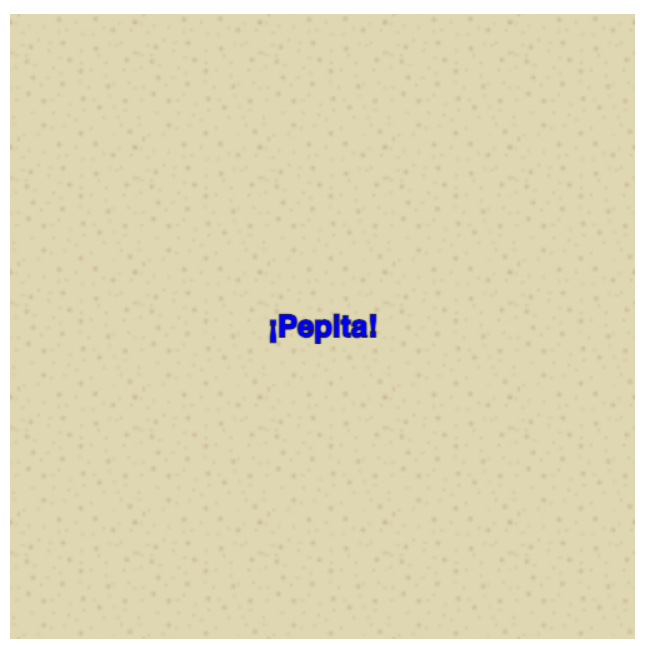
El color por defecto es azul, pero se puede modificar.
Coloreando textos
Sección titulada «Coloreando textos»Para poder cambiar el color del texto debemos agregarle a nuestro objeto un método textColor() que debe devolver un string con un valor RGBA en hexa.
¿Qué es un valor RGBA? Es una forma de representar colores mediante la composición de rojo, verde y azul. Además, se agrega información sobre la opacidad. Para más información pueden visitar esta página. Explica con más detalle de qué se trata y además les genera un valor RGBA a partir del color que ustedes quieran.
¿Cómo lo convierto a hexa? Muy fácil. Pueden utilizar cualquier página que, dado un valor RGBA, lo convierta en hexa. Les dejamos esta página como ejemplo.
Ejemplo
Sección titulada «Ejemplo»import wollok.game.*
object paleta { const property verde = "009933FF" const property rojo = "FF0000FF"}
object pepita { method position() = game.center() method text() = "¡Pepita!" method textColor() = paleta.verde()}Corriendo el mismo programa anterior deberíamos poder ver:
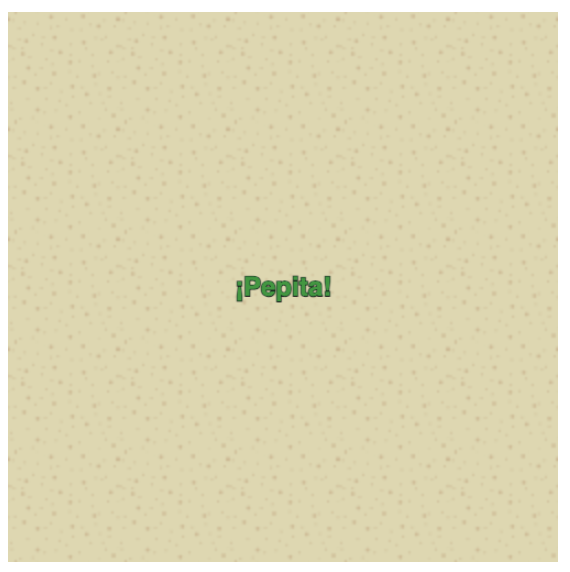
Imágenes con texto
Sección titulada «Imágenes con texto»¡Podemos combinar textos con imágenes! Para ello necesitamos que nuestro objeto defina qué imagen va a mostrar, de la misma manera que veníamos haciendo antes. El texto siempre se dibujará por encima de la imagen.
Ejemplo
Sección titulada «Ejemplo»import wollok.game.*
object paleta { const property verde = "009933FF" const property rojo = "FF0000FF"}
object pepita { method position() = game.center() method image() = "pepita.png" method text() = "¡Pepita!" method textColor() = paleta.verde()}Corriendo el mismo programa anterior deberíamos poder ver:
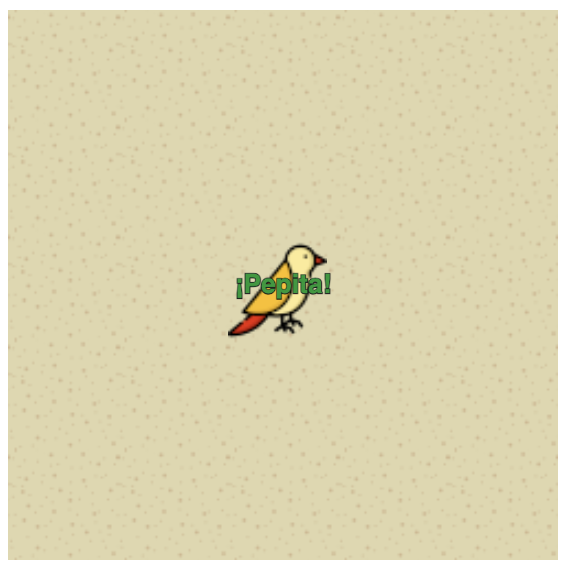
Objetos invisibles
Sección titulada «Objetos invisibles»También es posible definir objetos invisibles y agregarlos al tablero. Nos pueden servir, por ejemplo, para disparar colisiones. Es importante que estos objetos no definan los métodos text() ni image().
Ejemplo
Sección titulada «Ejemplo»Creamos un archivo pepita.wlk:
import wollok.game.*
object pepita { var property position = game.center() method image() = "pepita.png"}
object invisible { method position() = game.origin()}Al correr el siguiente programa:
import wollok.game.*import pepita.*
program ejemplo { game.addVisualCharacter(pepita) game.addVisual(invisible) game.onCollideDo(invisible, {elemento => game.say(invisible, "¡Cuidado!")}) game.start()}Deberíamos poder observar que cuando pepita pasa por el origen, el objeto invisible le dice: ¡Cuidado!
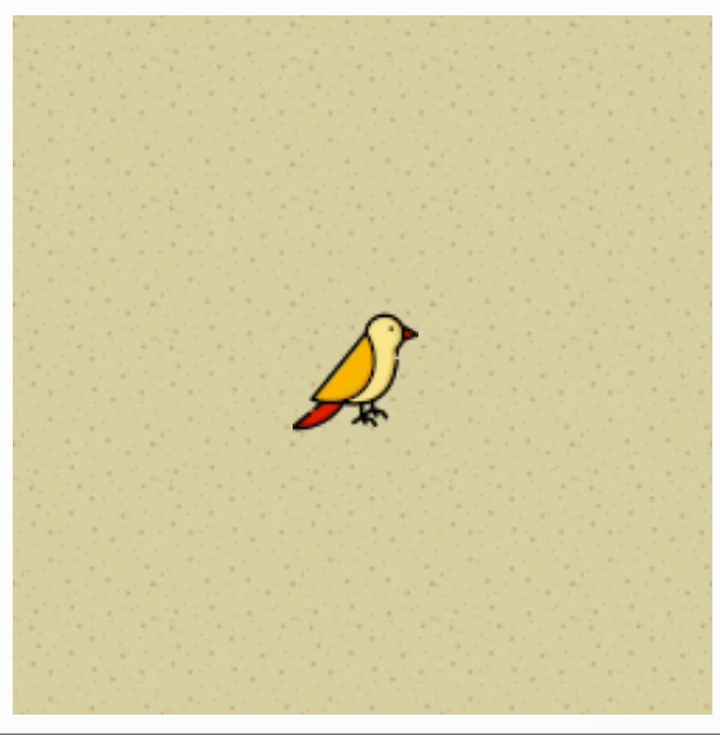
Sonidos
Sección titulada «Sonidos»¡Podemos reproducir sonidos! Para ello podemos pedirle un sonido a game, enviándole el mensaje: game.sound(audioFile). El parámetro es el path al archivo de audio que quieren reproducir. Las extensiones aceptadas son: .mp3, .ogg o .wav.
Al igual que las imágenes, podemos guardar nuestros sonidos dentro de la carpeta assets.
¿Qué podemos hacer con un sonido? Podemos reproducirlo enviándole el mensaje play.
Ejemplo
Sección titulada «Ejemplo»import wollok.game.*
object waterDrop {
method play(){ game.sound("water-drop-sound.mp3").play() }}
program soundProgram {
keyboard.enter().onPressDo({waterDrop.play()}) game.start()
}Cada vez que apretemos la tecla enter se reproducirá nuestro sonido.
Importante: los sonidos pueden reproducirse sólo una vez. Si queremos hacerlo de nuevo es necesario crear otro sonido.
Sonido de fondo
Sección titulada «Sonido de fondo»También podemos definir música de ambiente o un sonido de fondo para el juego. Esto lo logramos enviándole el mensaje shouldLoop(true) al sonido.
import wollok.game.*
program soundProgram {
const rain = game.sound("light-rain.mp3") rain.shouldLoop(true) game.schedule(500, { rain.play()} ) game.start()}Importante: los sonidos sólo pueden reproducirse si el juego ya inició. Es por eso que debemos planificar su reproducción si queremos que suceda de manera automática al iniciar el juego.
Otras cosas que podríamos querer hacer con los sonidos es pausarlos, reanudarlos y detenerlos por completo. Para ello existen los mensajes pause(), resume() y stop() que entienden los sonidos.
import wollok.game.*
program soundProgram {
const rain = game.sound("light-rain.mp3") rain.shouldLoop(true) keyboard.p().onPressDo({rain.pause()}) keyboard.r().onPressDo({rain.resume()}) keyboard.s().onPressDo({rain.stop()}) game.schedule(500, {rain.play()}) game.start()}Esto nos permite pausar la lluvia con la letra p, volver a reproducirla con la letra r y detenerla con la letra s.
Volumen
Sección titulada «Volumen»Por último queríamos mostrarles que los sonidos también tienen su propio volumen y son independientes unos de otros. Podemos consultarlo enviando el mensaje volume() a un sonido y también podemos modificarlo si así lo deseamos, mediante volume(newVolume).
import wollok.game.*
program soundProgram {
const rain = game.sound("light-rain.mp3") rain.shouldLoop(true) keyboard.up().onPressDo({rain.volume(1)}) keyboard.down().onPressDo({rain.volume(0)}) keyboard.m().onPressDo({rain.volume(0.5)}) game.schedule(500, {rain.play()}) game.start()}En el ejemplo mostramos cómo podemos mutear un sonido presionando la tecla down, llevarlo a su máximo volumen con la tecla up y dejarlo en un valor intermedio presionando la tecla m.
Testing
Sección titulada «Testing»En este apartado mostraremos algunas consideraciones que deberán tener en cuenta a la hora de hacer tests con wollok game. Pero antes de comenzar, les recomendamos que lean los apuntes sobre testing: Introducción al testeo unitario automatizado y Testeo unitario automatizado avanzado.
Game mantiene su estado
Sección titulada «Game mantiene su estado»Es probable que quieran agregar elementos al tablero para probar cierta funcionalidad mediante su interacción o movimiento. Pero, si agregan un elemento en un test, este mismo vivirá en los demás. Esto es problemático y puede romper sus tests.
Para solucionarlo pueden enviarle el mensaje clear() al objeto game, de manera que el juego se limpie y quede libre de objetos. Pero, ¿dónde haríamos eso? Dentro del método initialize() del describe. De esta manera, nos aseguramos que game se reinicie antes de correr cada uno de nuestros tests.
import wollok.game.*
describe "Mi describe" {
method initialize(){ game.clear() // Hago otras cosas... }
test "Mi primer test" { game.addVisual(miVisual) ... }
test "Mi segundo test"{ game.addVisual(otroVisual) ... }}Reproducción de sonidos
Sección titulada «Reproducción de sonidos»Ya vimos que los sonidos no se pueden reproducir si el juego no empezó. Y en los tests no nos interesa iniciar el juego. Entonces, ¿qué sucede si alguna funcionalidad que queramos testear reproduce un sonido por atrás? Se lanza una excepción y el test falla.
Solucionar ésto es un poco más complicado porque requiere de varios cambios. En un principio, el problema empieza cuando le enviamos el mensaje play() a un sonido. Lo que podríamos hacer es cambiar estos sonidos por otros objetos polimórficos que los “imiten”. Es decir, estos nuevos objetos entenderán todos los mensajes que entienden los sonidos y cuando les mandemos el mensaje play() no harán nada. De esta manera no se lanzará una excepción y los test podrán pasar.
object soundMock {
method pause(){}
method paused() = true
method play(){}
method played() = false
method resume(){}
method shouldLoop(looping){}
method shouldLoop() = false
method stop(){}
method volume(newVolume){}
method volume() = 0}Pero los sonidos se los pedimos al objeto game(). Entonces, tenemos que cambiar el objeto al cual le pedimos los sonidos. Vamos a crear un nuevo objeto que se va a encargar de crearlos por nosotros. Lo llamaremos soundProducer. Dicho objeto, en un principio, se lo pedirá a game porque necesitamos los sonidos de verdad. Lo interesante es que vamos a poder intercambiar a quién le pide los sonidos. Entonces, podemos tener otro objeto que nos de los sonidos “de mentira” para poder hacer nuestros tests. A este último lo llamaremos soundProviderMock. Bajando esto a tierra, podríamos tener algo como lo siguiente:
import wollok.game.*
object soundProducer {
var provider = game
method provider(_provider){ provider = _provider }
method sound(audioFile) = provider.sound(audioFile)
}
object soundProviderMock {
method sound(audioFile) = soundMock
}En nuestro código vamos a tener que modificar todos los lugares donde le pedíamos un sonido a game. Es decir, reemplazaremos game.sound(audioFile) por soundProducer.sound(audioFile) (o el nombre que ustedes hayan elegido).
¿Y qué ganamos con esto? En el describe de nuestros tests vamos a poder configurar el proveedor de sonidos dentro del método initialize(), similar al caso anterior. Esto nos permitirá usar sonidos “de mentira” para que no rompan nuestros tests.
describe "Mi describe" {
method initialize(){ soundProducer.provider(soundProviderMock) // Hago otras cosas... }
test "Mi primer test" { ... }}Reportando errores
Sección titulada «Reportando errores»Cuando las cosas no salen como queremos y ocurre un error, el personaje especial es el que nos lo cuenta. Supongamos que modificamos el bloque que trabaja la colisión entre nuestro personaje wollok y la caja:
program ejemplo { game.addVisualCharacter(personaje) game.addVisual(caja) game.errorReporter(personaje) game.whenCollideDo(wollok, { elemento => throw new DomainException(message = "No puede ser!") }) game.start()}Cuando tiramos un error de dominio (DomainException) el personaje nos lo informa:
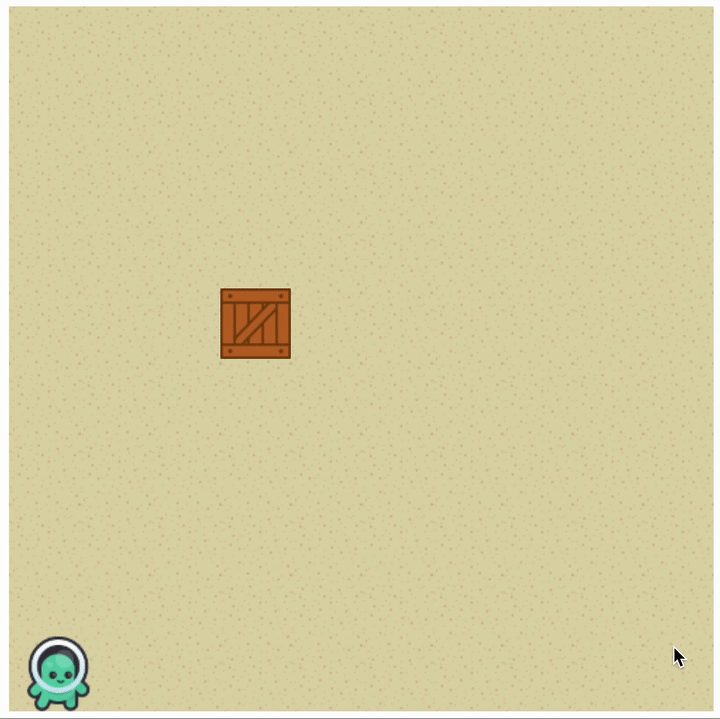
Otros tipos de error (como 1 / 0 o tirar otro tipo de excepción) solo se loguean en la consola.
Nosotros podemos decirle que otro sea el objeto que reporte los errores de Wollok Game, como la caja:
program ejemplo { //... game.errorReporter(caja) //...}Entonces cuando hay un error en un bloque de código que maneja Wollok Game, será la caja la que nos esté reportando un error:
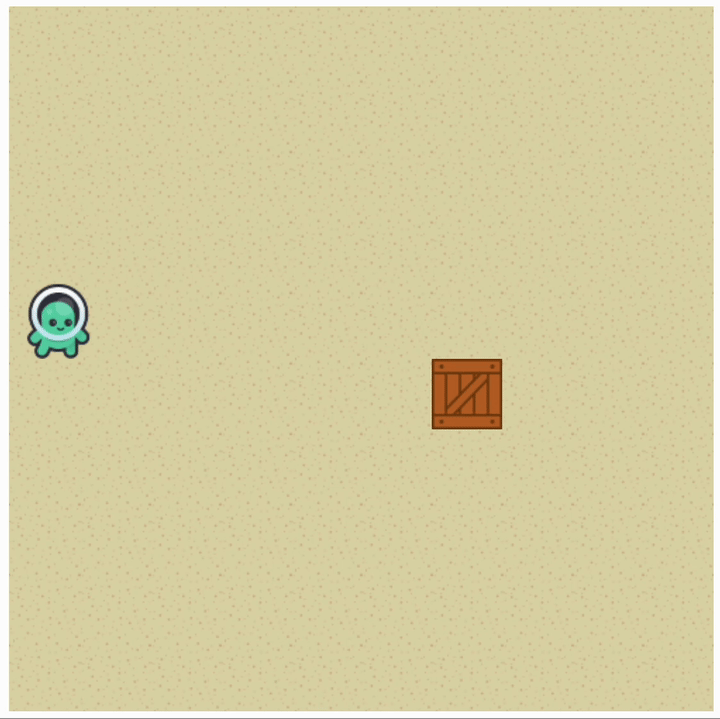
Para seguirla
Sección titulada «Para seguirla»El código de los ejemplos mencionados está en este repositorio.
También podés investigar todos estos ejemplos en el repositorio de Wollok. ¡Que lo disfrutes!